有时候我们想让幻灯片一张一张自动播放,同时播放一首背景音乐,从而产生出电影的效果,下面我们通过一个练习来学习操作;
1、插入音乐
1)启动PowerPoint,自动打开一个空白文档 ;
2)点菜单“文件- 打开”命令, 打开上一课的幻灯片“动作设置”;
3)选中第一张幻灯片,点“插入-影片和声音-文件中的声音..”,在出来的提示框中选择“自动播放”;
这样就会在幻灯片中央出来一个小喇叭图标,这是我们插入的音乐对象;
点菜单“文件-另存为”,以“循环切换”为文件名,保存文件到自己的文件夹;
2、设置音乐
1)在出来的小喇叭上敲右键,选择“编辑声音对象”,出来一个对话框;

把两个勾都打上,这样音乐就可以一直播放,直到停止,点“确定”返回;
2)设置停止,在小喇叭上点右键,选择“自定义动画..”,右边的窗格出来动画选项;
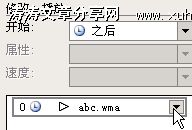
2)在音乐右边的下拉按钮上点一下,在出来的菜单中选“效果选项”,出来一个面板;

3)在效果选项面板中,单击中间的停止,选择“在 6张幻灯片后”,因为演示文稿总共有6张;
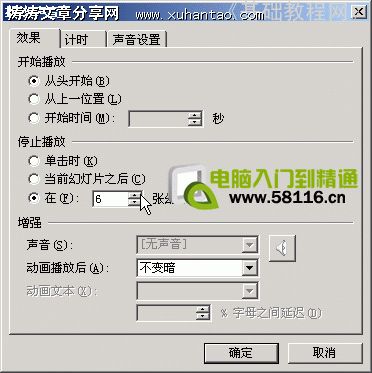
点“确定”返回,保存一下文件,放映一下看看效果;
3、幻灯片切换
1)选中第一张幻灯片,点菜单“幻灯片放映-幻灯片切换”;

2)右边的窗格中出现许多切换效果,可以选择一种;
3)在下边的换片方式中,去掉“单击..”的勾,勾选下面的“每隔”,在旁边的时间中输入5秒;

4)点一下下边的“应用于所有幻灯片”按钮,这样所有的幻灯片都是每隔5秒切换;
当然也可以一张一张设置,那些需要自动切换的幻灯片;
5)保存一下文件,放映一下看看效果,是否是每隔5秒就自动到下一张幻灯片,同时一直播放音乐;




